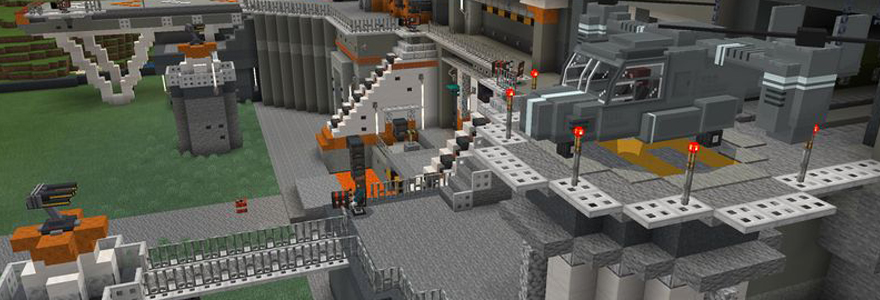
Après l’avoir vu dans de nombreuses vidéos sur YouTube, vous avez décidé d’essayer Minecraft aussi, mais vous ne savez pas comment l’installer sur votre PC ? Vous souhaitez télécharger le jeu gratuitement, pour vérifier son fonctionnement et voir s’il vous convient vraiment, mais vous ne savez pas où vous le procurer légalement ? Nous sommes désolés de vous informer que la version PC de Minecraft n’est pas gratuite, elle coûte 23,95 euros, mais en vous connectant au site officiel du jeu et en créant un compte sur ce dernier, vous pouvez obtenir un essai qui fonctionne gratuitement pendant 100 minutes (5 jours dans le monde du jeu) et vous permet ensuite de passer à la version complète du jeu en gardant toutes les avancées enregistrées sur votre profil. Vous pouvez également essayer la version gratuite accessible via un navigateur web. C’est un excellent moyen de tester le jeu vidéo et de savoir s’il est vraiment pour vous. Êtes-vous d’accord ? Eh bien, alors ne perdez plus de temps et voyez immédiatement comment télécharger Minecraft gratuitement pour PC. Suivez attentivement les instructions qu’on va vous donner et vous ne devriez pas avoir de difficultés à mener le jeu.
Minecraft Java Edition gratuite
Si vous souhaitez télécharger Minecraft Java Edition gratuitement sur votre PC ou macOS Windows, la procédure à suivre est simple et on va vous la décrire dans les chapitres suivants:
Exigences du système
Avant d’expliquer comment installer Minecraft Java Edition sur votre PC, il est important d’indiquer les exigences minimales ou recommandées que votre ordinateur doit satisfaire pour que ce jeu vidéo fonctionne correctement. Si votre ordinateur répond aux exigences, mais que vous n’êtes pas sûr que Java soit installé sur votre PC, on vous recommande de lire attentivement le chapitre suivant, et de cliquer sur ouiheberg.com.
Installer Java
Minecraft Java Edition est une version de Minecraft compatible avec Windows, macOS et Linux. Pour qu’il fonctionne correctement, « Environnement d’exécution Java » doit être installé sur votre PC. Connectez-vous ensuite au site web Java et cliquez d’abord sur le bouton « Téléchargement gratuit De Java », puis sur « Acceptez et lancez le téléchargement gratuit ». Lorsque le téléchargement est terminé, ouvrez le fichier .exe que vous venez de télécharger (par exemple JavaSetupxx.exe ou chromeinstall-xx.exe) et cliquez d’abord sur « Oui », dans la case indiquée, puis cliquez sur Installer dans l’écran d’installation. Attendez que tous les fichiers nécessaires à l’installation de Java soient téléchargés sur Internet et, si l’on vous demande d’installer des composants supplémentaires, refusez-les et appuyez sur le bouton « Fermer ». Si des installations Java obsolètes sont détectées sur votre PC, la capture d’écran qui s’affiche vous permet de cocher les entrées correspondantes pour ces anciennes versions et de cliquer sur le bouton « Désinstaller, puis sur Suivant ». Si on ne vous demande pas de désinstaller une version de Java, mais que vous soupçonnez qu’il existe d’autres versions plus anciennes du logiciel sur votre PC à supprimer, essayez de suivre les instructions d’un guide sur la façon de désinstaller Java. Sinon, vous pouvez complètement sauter l’installation de Java sur votre PC, en utilisant la procédure indiquée dans les lignes ci-dessus, parce que pendant l’installation de Minecraft, seront téléchargés tous les composants supplémentaires nécessaires pour le bon fonctionnement de ce jeu vidéo, y compris Java.
Créer un compte Mojang
Pour télécharger Minecraft sur votre PC, vous devez créer un compte gratuit sur le site du jeu. Ensuite, connectez-vous à Minecraft.net, cliquez sur le lien « Connexion » en haut à droite, puis cliquez sur « Enregistrer un ici ». Remplissez ensuite le formulaire avec toutes les informations requises. Dans les champs « Adresse e-mail et répétition de l’adresse e-mail » vous devez entrer votre adresse e-mail, dans « Mot de passe » vous devez taper le mot de passe que vous avez l’intention d’utiliser pour accéder à votre compte Mojang (et donc Minecraft), tandis que dans le menu déroulant Date de naissance vous devez indiquer votre date de naissance. Une fois que vous avez rempli tous les champs du formulaire, cochez la case « J’accepte la collecte des données d’utilisation » et appuyez sur le bouton « Créer un compte ». Ensuite, tapez le code de vérification que vous devriez avoir reçu par e-mail dans le champ de texte et cliquez sur le bouton « Vérifier » pour terminer l’enregistrement de votre compte Mojang. À ce stade, il vous sera demandé si vous souhaitez acheter la version complète du jeu (qui coûte 23,95 euros) : si vous acceptez, fournissez les détails d’une méthode de paiement valide et effectuez la transaction pour télécharger le paquet d’installation du jeu maintenant. Sinon, retournez à la page d’accueil de Minecraft.net et suivez les instructions du chapitre suivant.
Télécharger le jeu
Maintenant que vous avez un compte Mojang, vous pouvez télécharger Minecraft gratuitement pour PC, en utilisant la procédure qu’on va vous montrer dans les prochaines lignes. Sur la page d’accueil du site Minecraft.net, cliquez sur l’icône, située dans le coin supérieur droit et, dans la boîte que vous voyez, cliquez sur l’élément « Essayez et téléchargez ». À ce stade, dans le nouvel écran, cliquez sur le bouton « Télécharger » pour télécharger le fichier .msi sous Windows ou .dmg sous macOS. Lorsque le téléchargement est terminé, sous Windows, double-cliquez sur le fichier que vous venez de télécharger et cliquez d’abord sur « Suivant » deux fois de suite, puis cliquez sur « Installer, Oui et Terminer », pour terminer le processus d’installation et démarrer Minecraft. Avant que l’écran d’accueil du jeu n’apparaisse, vous pouvez commencer à télécharger certains fichiers nécessaires au fonctionnement du jeu. Sur macOS, double-cliquez sur le fichier .dmg que vous avez téléchargé et, sur l’écran qui apparaît, faites glisser l’icône Minecraft dans le dossier Applications de macOS. Ensuite, à la fin du processus d’installation, cliquez avec le bouton droit de la souris sur son icône et appuyez sur « Ouvrir » deux fois de suite pour contourner les restrictions de macOS. Sur l’écran de lancement de Minecraft, tapez l’adresse E-mail et le mot de passe que vous avez choisi lors de l’enregistrement sur le site de Mojang et appuyez sur « Connexion » pour afficher le menu principal de Minecraft. À ce stade, cliquez sur le bouton « Lancer la démo », attendez que certains fichiers soient téléchargés sur Internet, cliquez sur « Jouez dans le monde de la démo » et le jeu devrait démarrer automatiquement dans quelques secondes. Si vous avez besoin d’aide pour savoir comment jouer à Minecraft, consultez un guide sur le sujet !
Minecraft Windows 10 édition gratuite
Si vous avez un ordinateur avec Windows 10, via le Microsoft Store, vous pouvez télécharger Minecraft Windows 10 Edition, une version de ce jeu vidéo qui, contrairement à la version Java dont on vous a parlé dans ce chapitre, supporte le crossplay avec d’autres plates-formes (smartphones, tablettes et consoles).
Opérations préliminaires
Pour télécharger Minecraft Windows 10 édition, il est important que vous ayez un compte Microsoft à associer avec le Microsoft Store. Pour ce faire, veuillez consulter un guide sur la façon de créer un compte Microsoft. Aussi, vous devez savoir que les exigences matérielles et logicielles sont nécessaires pour que cette version de Minecraft fonctionne correctement sur votre PC Windows 10.
Télécharger le jeu
Maintenant que vous connaissez les exigences pour jouer à la version d’évaluation de Minecraft Windows 10 Edition, il est temps de le télécharger à partir du Microsoft Windows 10 Store. Pour ce faire, démarrez le logiciel et cliquez sur le bouton « Recherche » dans le coin supérieur droit. Une fois sur place, tapez les termes minecraft pour la fenêtre 10 et cliquez sur le résultat de recherche correspondant. Dans l’onglet de ce jeu vidéo sur le Microsoft Store, cliquez sur l’icône à droite et sélectionnez « Installer la version d’évaluation ». Si vous n’avez pas encore associé un compte Microsoft à la boutique Windows 10, un écran s’affiche pour vous permettre de saisir vos informations d’identification. Une fois le processus de téléchargement et d’installation terminé, appuyez sur le bouton « Jouer » pour commencer.
Jouer à Minecraft Classique depuis le navigateur
Si vous voulez jouer à Minecraft gratuitement, sans avoir à installer un client, ce qu’on recommande est d’essayer Minecraft Classique, utilisable via n’importe quel navigateur Web. Cette édition ne représente pas l’expérience de jeu actuelle de Minecraft, car il s’agit de la première version publiée de ce jeu vidéo. Vous ne pourrez pas explorer le monde ou partir à la recherche d’aventures, mais vous ne pourrez détruire ou construire, dans une zone limitée, qu’en utilisant les 32 blocs disponibles. Sur la note positive, cependant, est que vous pouvez jouer avec vos amis (jusqu’à neuf), d’une manière très simple : tout ce que vous avez à faire est de partager le lien qui est généré lors de la création du monde de jeu, en utilisant le bouton « Copier » sur la page principale de Minecraft Classique. Sur cet écran principal, vous pouvez définir votre surnom et, en appuyant sur le bouton « Démarrer », vous pouvez commencer à jouer.